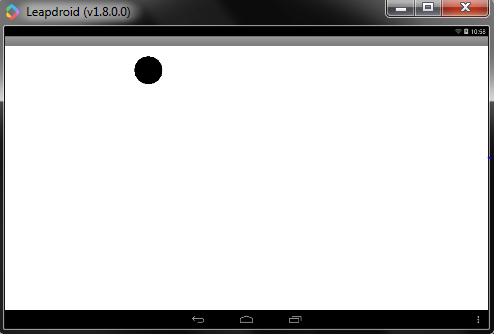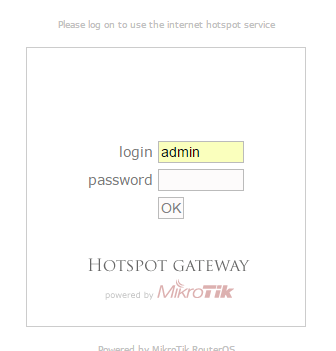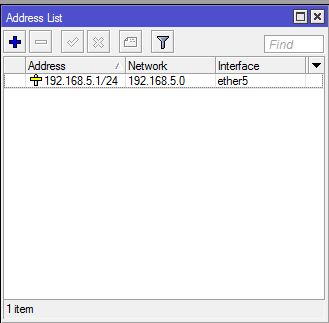1. Android
Android adalah sebuah nama
untuk system operasi pada suatu gadget seperti komputer tablet dan smartphone.
Sistem operasi yang digunakan berbasis linux. Logo android berbentuk robot
dengan dua antenna dikepalanya ini melambangkan bahwa android merupakan
simbolisasi dari system operasi kelas atas untuk gadget dan smartphone.
2. App Inventor
Aplikasi yang beralamat di http://appinventor.mit.edu/
ini merupakan aplikasi web sumber
terbuka yang awalnya dikembangkan oleh Google, dan saat
ini dikelola oleh Massachusetts Institute of Technology
(MIT). Aplikasi ini memungkinkan pengguna untuk memprogram komputer, untuk
menciptakan aplikasi perangkat lunak bagi system operasi android. App inventor
ini menggunakan antar muka grafis, yang memungkinkan pengguna untuk melakukan drag-and-drop objek visual untuk
menciptakan aplikasi yang bisa dijalankan pada perangkat android.
3. MEmu App Player
Aplikasi yang beralamat di http://www.memuplay.com/
ini merupakan sebuah emulator android yang powerful, yang bertujuan untuk
menyediakan pengalaman terbaik dalam memainkan game dan aplikasi android pada
PC. Emulator android ini terbilang cukup baru, namun dapat memberikan performa
yang cukup handal. Namun kita tetap bisa menggunakan emulator android apa saja,
yang kita inginkan.
(sumber:memuplay.com)
klik untuk memperbesar
Membuat aplikasi pada android tidak cukup mudah, terutama yang tidak menyelami dunia android secara dalam. Karena itu pada postingan kali ini akan diberikan 3 macam tutorial yang akan menambah pengetahuan tentang aplikasi android. Tutorial yang pertama adalah Talk to Me. Jika aplikasi ini dijalankan pada perangkat smartphone kita, maka perangkat dapat berbicara kepada kita. Namun bagaimana sistem kerjanya? Kita akan dapatkan itu dalam tutorial ini. Kemudian tutorial kedua adalah Ball Bounce Game. Kita akan membuat aplikasi berbasis Game, dan game ini biasanya sudah pernah kita jumpai di Handphone biasa pada era 2000an. Tutorial ketiga adalah Digital Doodle Drawing. Pada aplikasi ini kita dapat menggambar dengan menyentuh layar pada Smartphone.
A. Talk To Me
Baik, kita akan langsung mencoba tutotial pertama yaitu Talk to Me.
Lakukan desain seperti gambar dibawah ini pada Jendela Designer.
Berikut ini adalah daftar komponen yang digunakan hingga terbentuk desain seperti gambar diatas.
Selanjutnya
kita akan memulai untuk menentukan perintah atau program apa saja yang
akan digunakan untuk menjalankan aplikasi ini. Buka Jendela Blocks,
untuk lebih lengkapnya seperti gambar dibawah ini.
Apabila
semua petunjuk di atas sudah dilakukan, maka sekarang kita dapat
menyimpan aplikasi ini dalam file .apk. Pilih menu 'Bulid' kemudian
pilih 'save .apk to my computer'. Dengan demikian, aplikasi ini sudah
dapat di install di Android kita.
Jika
aplikasi sudah terinstall, isilah kata berdasarkan jenisnya pada
Textbox yang sudah disediakan. Klik Talk To Me, secara otomatis,
aplikasi ini akan berbicara kepada kita sesuai dengan program yang sudah
kita desain sebelumnya.
B. Ball Bounce Game
Tutorial selanjutnya akan dijelaskan cara membuat game di App
Inventor. Sebelumnya kita sudah mencoba menginputkan data dan
ditampilkan kembali dalam bentuk suara. Sekarang kita akan bermain dalam
aplikasi ini. Mari kita ikuti langkah-langkahnya sebagai berikut.
Ambillah Ball dan Canvas yang terdapat pada Drawing and Animation.
Komponen yang digunakan untuk desain diatas adalah seperti pada gambar dibawah ini.
Pada
App Inventor secara default, Canvas yang digunakan akan bergulir
terus-menerus. Seperti halnya kita membuka sebuah halaman Web, kita
dapat melakukan Scroll atau gulir kemana saja. Sehingga untuk
menggunakan Canvas pada aplikasi game ini, kita harus menonaktifkan
Scrollable pada Propertiesnya.
Selanjutnya
kita akan menentukan Blok yang digunakan untuk menjalankan Game ini.
Buka Jendela Blocks. Mari ikuti langkahnya seperti gambar di bawah ini.
Sekarang,
aplikasi ini sudah dapat dijalankan di Android kita. Ikuti langkah
penyimpanan file seperti pada tutorial pertama. Berikut ini adalah
hasilnya.
C. Digital Doodle
Tutorial ini menunjukkan bagaimana membuat aplikasi untuk menggambar
hanya dengan menyentuh screen dengan jari kita. Sebagaimana yang sudah
ada pada Android versi KitKat.
Langsung saja kita lakukan desain seperti gambar dibawah ini.
Untuk melihat komponen yang digunakan adalah sebagai berikut.
Dari
gambar di atas udah kita sudah memiliki desain beragam warna untuk
menggambar nantinya, Canvas merupakan area tempat kita menggambar. Kita
lanjutkan untuk menentukan Blok yang digunakan untuk menjalankan
aplikasi ini. Mari ikuti langkah-langkahnya seperti gambar di bawah ini.
Jika
sudah mengikuti seluruh langkah di atas, selanjutnya kita dapat
menyimpan aplikasi ini dalam format .apk seperti yang sudah ditunjukkan
sebelumnya. Berikut adalah hasil dari perancangan aplikasi ini.
Kita
sudah mempelajari 3 macam tutorial dalam postingan ini. Ketiga tutorial
di atas adalah hal-hal dasar dalam mempelajari App Inventor dan masih
banyak lagi rancangan aplikasi yang dapat dikembangkan dengan
menggunakan App Inventor.