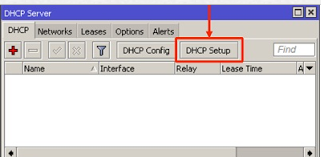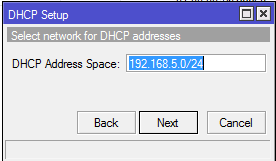- Mahasiswa diharapkan mampu mengenal dan memahami Bandwidth Access.
- Mahasiswa mampu melakukan Bandwidth Access menggunakan router MikroTik.
- Mahasiswa mampu melakukan konfigurasi Bandwidth Access dengan cara queue simple
- Mahasiswa mampu melakukan Metode Limitasi Bandwidth Sederhana.
- Mahasiswa mampu melakukan Metode Pembagian Bandwidth Share.
II. DASAR TEORI
Management Bandwith, adalah suatu alat yang dapat digunakan untuk management dan mengoptimalkan berbagai jenis jaringan dengan menerapkan layanan Quality Of Service (QoS) untuk menetapkan tipe-tipe lalulintas jaringan. sedangkan QoS adalah kemampuan untuk menggambarkan suatu tingkatan pencapaian didalam suatu sistem komunikasi data.
Pada sebuah jaringan yang mempunyai banyak client, diperlukan sebuah mekanisme pengaturan bandwidth dengan tujuan mencegah terjadinya monopoli penggunaan bandwidth sehingga semua client bisa mendapatkan jatah bandwidth masing-masing. QOS (Quality of services) atau lebih dikenal dengan Bandwidth Manajemen, merupakan metode yang digunakan untuk memenuhi kebutuhan tersebut. Pada RouterOS Mikrotik penerapan QoS bisa dilakukan dengan fungsi Queue.
Maksud dari manajemen bandwidth ini adalah bagaimana kita menerapkan pengalokasian atau pengaturan bandwidth dengan menggunakan sebuah PC Router Mikrotik. Manajemen bandwith memberikan kemampuan untuk mengatur Bandwidth jaringan dan memberikan level layanan sesuai dengan kebutuhan dan prioritas sesuai dengan permintaan pelanggan.
Queues adalah menu pada winbox dimana kita dapat memanagement bandwith pada suatu koputer client yang sesuai dengan keinginan admin. Dimana computer client di batasi akses upload dan download ke jaringan internet.
Pada sebuah jaringan yang mempunyai banyak client, diperlukan sebuah mekanisme pengaturan bandwidth dengan tujuan mencegah terjadinya monopoli penggunaan bandwidth sehingga semua client bisa mendapatkan jatah bandwidth masing-masing. QOS (Quality of services) atau lebih dikenal dengan Bandwidth Manajemen, merupakan metode yang digunakan untuk memenuhi kebutuhan tersebut. Pada RouterOS Mikrotik penerapan QoS bisa dilakukan dengan fungsi Queue.
Maksud dari manajemen bandwidth ini adalah bagaimana kita menerapkan pengalokasian atau pengaturan bandwidth dengan menggunakan sebuah PC Router Mikrotik. Manajemen bandwith memberikan kemampuan untuk mengatur Bandwidth jaringan dan memberikan level layanan sesuai dengan kebutuhan dan prioritas sesuai dengan permintaan pelanggan.
Queues adalah menu pada winbox dimana kita dapat memanagement bandwith pada suatu koputer client yang sesuai dengan keinginan admin. Dimana computer client di batasi akses upload dan download ke jaringan internet.
- Simple Queue dan Queue Tree pada Mikrotik
Pada router mikrotik sudah tersedia fitur Queue yang mampu melakukan limitasi atau pembatasan pada bandwidth. Jadi, tidak heran banyak perusahaan menggunakan mikrotik sebagai alternative karena memang kebanyakan perusahaan di indonesia memiliki akses internet yang terbatas sehingga perlu di manage.
Ada 2 jenis Queue pada mikrotik:
- Queue Simpel: Merupakan jenis bandwidth management yang dapat dikonfigurasi secara mudah. Biasanya simple queue digunakan hanya untuk pembatasan pemakaian bandwidth (upload dan download) tiap client. Jenis queue ini sangat cocok di implementasikan pada jaringan skala kecil hingga menengah.
- Queue Tree : Merupakan jenis bandwidth management yang sangat kompleks. Secara garis besar fungsinya sama dengan simple queue hanya pada queue tree bandwidth management akan di kelompokan kedalam group / parent sehingga akan terlihat seperti hirarki. Untuk menggunakan Queue ini kita harus mengaktifkan mangle di menu firewall, sehingga kita dapat melakukan limitasi atau memberikan prioritas pada lalu lintas apapun seperti email, browsing, game dll.
III. Peralatan yang Digunakan
- 2 Buah PC yang dilengkapi dengan software Winbox.
- 1 buah Router Mikrotik.
- ISP (Internet Service Provider).
- Kabel Ethernet Secukupnya.
V. LANGKAH PERCOBAAN
A. Memasukkan IP Address Eth 2 dan Eth 3
1. Buka aplikasi winbox pada PC 1.
2. Setting IP address router yang terhubung PC terlebih dahulu dengan pilih IP >> Address.
3. Tambahkan IP address Client 1 sesuai yang tertera pada topologi jaringan pada ether2 dan ether 3 .
4. Setting IP address pada setiap PC di Local Area Connection. Masukkan IP address dan DNS setiap PC sesuai dengan topologi.
Gambar 3. IP Address dan DNS PC-1
Gambar 4. IP Address dan DNS PC-2
5. Setelah setting IP pada router dan PC, cobalah melakukan test PING antar PC terlebih dahulu menggunakan command prompt (cmd) untuk memastikan routing secara statik sudah bisa dijalankan.
B. Setting DHCP CLIENT
1. Setelah setting IP Address pada PC dan Router, selanjutnya dilakukan setting DHCP Client. Setting DHCP client dilakukan pada PC 1.
2. Kemudian hubungkan kabel ethernet 1 router ke ISP.
3. Pada winbox, buka menu IP >> DHCP Client.
4. Lalu pilih interface sebagai client yakni “ether 1”. Kemudian klik OK.
5. Pastikan bahwa setting DHCP Client dalam keadaan bound seperti gambar dibawah. Dapat dilihat IP DHCP Client didapat secara otomatis dari ISP.

Gambar 5. Tampilan DHCP Client
6. Lalu untuk memastikan IP address ether 1 sudah tersimpan otomatis pada router, bisa dilihat pada menu IP >> Address seperti tampilan dibawah ini.
Gambar 6. Tampilan IP Address yang terhubung ke Router
C. Setting NAT
1. Pilih menu IP >> Firewall
2. Pada menu firewall, pilih menu NAT. Kemudian klik “+”.
3. Pada menu general, pilih outgoing interface “ether 1” sebagai via yang terhubung ke internet.
4. Pilih menu action, kemudian pilih action “Masquerade”.
5. Klik OK. Dapat dilihat bahwa setting NAT sudah selesai , seperti tampilan dibawah ini.
D. MENGATUR LIMIT BANDWIDTH
Limit bandwidth tersebut guna untuk membatasi upload dan download terhadap client. Router kita tidak tahu berapa total bandwidth real yang kita miliki, maka kita harus definisikan pada langkah pertama. Pendefinisian ini bisa dilakukan dengan melakukan setting Queue Parent. Besar bandwidth yang kita miliki bisa diisikan pada parameter Target Upload Max-Limit dan Target Download Max-Limit. Setelah itu Pada child-queue kita tentukan target-address dengan mengisikan IP address masing-masing client
Dalam percobaan ini Max limit untuk upload dan download masing-masing sebesar 512 kbps. Dan limit at (bandwidth yang digaransikan) diset upload dan download nya masing-masing sebesar 128 kbps.
1. Remote mikrotik via winbox, kemudian pada menu Queue pilih simple queue kemudian “Add“.
2. Pada tab General masukan nama queue dimana dalam hal ini “Total Bandwidth”, serta Max limit yang digunakan serta pada memasukkan nilai “limit at” pada menu advance.
3. Pada tab General masukan nama queue, ip client dan batas maksimal yang dapat digunakan masing-masing client (pc1 dan pc2) serta masukanLimit At pada tab Advanced.
4. Setelah membuat queue untuk masing-masing client, maka akan tampak seperti dibawah ini. Jika queue menunjukan warna merah maka sedang terjadi full pemakaian bandwidth.
E. Mencoba Uji Koneksi Melalui speedtest.net serta mengecek Trafik.
1. Buka web browser
2. Kemudian ketik web speedtest.net
3. Cobalah uji setiap PC ,yang nantinya akan terlihat berapa nilai dari upload dan download pada speed test tersebut. Tampilan seperti penunjukan gambar dibawah ini.
Kecepatan sebelum menggunakan Simple Queue
Kecepatan setelah menggunakan Simple Queue
4.Pada gambar diatas dapat dilihat perbedaan kondisi penggunaan bandwidth client setelah dilakukan limitasi bertingkat.
VI. ANALISA
Dalam sebuah jaringan yang memiliki banyak client, diperlukan sebuah mekanisme pengaturan bandwidth dengan tujuan mencegah terjadinya monopoli penggunaan bandwidth sehingga semua client bisa mendapatkan jatah bandwidth masing-masing. QOS (Quality of Services) atau lebih dikenal dengan Bandwidth Manajemen, merupakan metode yang digunakan untuk memenuhi kebutuhan tersebut.
QoS bisa digunakan juga untuk mengatur prioritas berdasarkan parameter yang diberikan, untuk menghindari terjadinya trafik yang memonopoli seluruh bandwith yang tersedia. Bisa dikatakan QoS merupakan sebuah fungsi management bandwith. Dan fitur yang digunakan di mikrotik untuk melakukan management bandwith dikenal sebagai Queues. Parameter Target Address adalah IP Address dari client yang akan dilimit. Bisa berupa Single IP, Network IP dan beberapa IP dengan menekan tombol panah bawah kecil di sebelah kanan kotak isian. Penentuan kecepatan maksimum client dilakukan pada parameter target upload dan target download max-limit. Bisa dipilih dengan drop down menu atau ditulis manual. Satuan bps (bit per second).
Pada percobaan ini konfigurasi yang dilakukan menggunakan routing static,dimana pada praktikum ini kita akan menghubungkan PC-1 dengan PC-2 pada suatu jaringan. Setelah dilakukan setting static routing maka PC-1 akan bisa melakukan perintah PING ke PC-2, begitu sebaliknya PC-2 dapat melakukan perintah PING ke PC-1. Dimana Static routing adalah metode routing yang tabel jaringannya dibuat secara manual oleh administrator jaringannya. Static routing mengharuskan admin untuk merubah route atau memasukkan command secara manual di router tiap kali terjadi perubahan jalur. Router meneruskan paket dari sebuah network ke network yang lainnya berdasarkan rute yang ditentukan oleh administrator. Rute pada static routing tidak berubah, kecuali jika diubah secara manual oleh administrator. Dimana pada setiap pc dilakukan pemberian dan pengisian IP dan DNS.
Dalam pengaturan bandwidth menggunakan mikrotik, secara umum dikenal dua jenis pengaturan bandwidth yang sering digunakan yaitu simple queue dan queue tree. Simple Queue sesuai dengan namanya juga cukup simple dalam mengkonfigurasinya. Akan tetapi, di simple queue tidak bisa mengalokasikan bandwidth khusus buat icmp, sehingga apabila pemakaian bandwidth di client sudah penuh ping time-nya akan naik dan bahkan RTO (Request Time Out). Berbeda halnya dengan di queue tree, untuk mengaturnya membutuhkan sedikit konsentrasi karena kerumitannya. Namun di queue tree kita bisa mengalokasikan bandwidth icmp, sehingga walaupun bandwidth di client full ping time-nya pun masih stabil.
VII. KESIMPULAN
- DHCP dan NAT berperan penting dalam proses koneksi suatu client ke internet.
- Queue Simple merupakan cara sederhana melakukan limit data rate untuk IP Address atau subnet.
- Max Limit adalah alokasi bandwidth maksimal yang bisa didapatkan user,dan biasanya akan didapatkan user jika ada alokasi bandwidth yang tidakdigunakan lagi oleh user lain.
- Limit At adalah alokasi bandwidth terendah yang bisa didapatkan oleh user jika traffic jaringan sangat sibuk.
- Dalam sebuah jaringan yang memiliki banyak client, diperlukan sebuah mekanisme pengaturan bandwidth dengan tujuan mencegah terjadinya monopoli penggunaan bandwidth.
- Pengaturan bandwidth secara sederhana berdasarkan IP Address client dengan menentukan kecepatan upload dan download maksimum yang bisa dicapai oleh client.