A. Tujuan
- Mampu mengkonfigurasi mikrotik, untuk menjadi hotspot.
- Mampu mengkonfigurasi hotspot pada mikrotik, agar dapat terhubung ke internet.
B. Dasar Teori
Router
Mikrotik merupakan router yang memiliki fitur lengkap. Salah satu fitur
yang cukup populer dan banyak digunakan dari Router Mikrotik itu
sendiri adalah Hotspot. Terdapat perbedaan antara internet sharing biasa
dengan hotspot. Internet sharing biasa bisa diakses oleh siapa saja,
hanya ketika password dari internet sharing tersebut diketahui. Berbeda
dengan metode hotspot, kebanyakan wifi hotspot tidak diberi password
ketika ingin menghubungkannya. Semua user yang terhubung akan diarahkan
ke halaman login di web browser. Setiap user dapat login dengan username
dan password yang berbeda-beda. Metode ini yang biasa ditemukan di wifi
cafe, sekolah, kampus ataupun area publik lainnya.
Hotspot juga dapat dikatakan sebagai area dimana seorang client dapat terhubung dengan internet
secara wireless (nirkabel atau tanpa kabel) dari PC, Laptop, notebook ataupun
gadget seperti Handphone dalam jangkauan radius kurang lebih beberapa ratus
meteran tergantung dari kekuatan dari access pointnya. Hotspot tanpa koneksi keluar jaringan atau lokal saja kurang berguna. Maka dari itu, dilakukan konfigurasi pada mikrotik, sehingga bisa menjadi access point untuk internet hotspot.
C.
Topologi
D.
Langkah Percobaan
1. Hubungkan
perangkat router Mikrotik dengan PC, untuk melakukan konfigurasi
hotspot. Buka winbox, lalu login ke router yang akan dikonfigurasi.
2. Klik
menu interface pada menu bagian kiri. Akan terlihat interface yang
terdapat pada router tersebut. Klik pada bagian interface wlan1.
3. Atur Modenya menjadi APbridge, dan SSID nya sebagai nama hotspotnya. Disini nama hotspotnya adalah Christian.
4.
Klik pada bagian IP>Addresses. Isi ip address, ip network dan pilih
interfacenya yaitu wlan1. Isi ip addressnya dengan 192.168.5.1/24 dan ip
networknya 192.168.5.0.
5. Klik ok. Maka akan terlihat pada address list interface wlan yang telah dikonfigurasi.
6. Setelah IP diatur, selanjutnya membuat Hotspot untuk wlan1. Masuk ke menu IP>Hotspot. Akan muncul tampilah sebagai berikut.
7. Setelah itu, klik pada bagian Hotspot Setup, dan akan diminta untuk memilih Hotspot Interface, pada kasus ini yaitu wlan1.
8. Klik next, lalu isikan ip address dari wlan 1 yaitu 192.168.5.1/24, dan centang Masquerade Network. Klik Next.
9. Tentukan range IP address yang akan diberikan kepada user. Langsung saja klik next.
10. Pada pemilihan SSL Certificate pilih saja none. Klik next.
11. IP address untuk SMTP server dikosongkan saja.
12. Untuk DNS server isikan dengan DNS servernya google, yaitu 8.8.8.8 dan 8.8.4.4 Klik next.
13.
Selanjutnya akan diarahkan untuk mengisi nama DNS untuk local hotspot
server. Jika diisi, akan menggantikan alamat ip dari wlan1 sebagai url
halaman login. Jika tidak diisi, maka url halaman login akan menggunakan
IP address dari wlan1. Dikosongkan saja, lalu klik next.
14. Selanjutnya akan diminta untuk mengisi username hotspot dan passwordnya. Langsung ok kan saja. Ini berarti secara default usernamenya : admin dan passwordnya : . Hasilnya akan terlihat seperti gambar dibawah.
15. Selanjutnya, pada menu bagian kiri pilih IP>DHCP server. Pada DHCP server, klik
DHCP setup. Disini akan dinput ip apa saja yang tersedia di dhcp server.
16. Pilih interface yang untuk menjalankan DHCP server ini.
17. Masukkan ip network DHCP address, setelah itu Klik Next.
18. Setelah itu akan muncul ip default gateway secara otomatis.
19. Masukkan range ip yang akan diberikan untuk client-nya.
20. Setelah itu klik Next. Isikan DNS yang akan digunakan oleh client.
21. Setelah itu klik next. Kita akan diminta berapa lama waktu ip tersebut disewakan. Kita atur selama 10 menit.
22. Selanjutnya, kita atur DHCP clientnya dengan menambahkan ether yang
terhubung ke isp. Dalam kasus ini, yang terhubung dengan ISP adalah
ether1.
23. Untuk menghubungkan jaringan ini ke ISP, perlu dilakukan konfigurasi NAT. Konfigurasi dilakukan dengan klik IP>Firewall.
24. Lalu
klik tanda + untuk mengatur NAT. Klik tab General, kemudian atur
chainnya srcnat. Out interfacenya diatur dengan ether yang terhubung ke
ISP. Pada gambar dibawah yang diatur adalah pada ether 1.
25. Setelah itu, klik tab Action pada tab Action, dan pilih masquerade.
26. Setting NAT telah selesai dilakukan. Selanjutnya disable adapter LAN ethernet yang terhubung ke ether 5 pada mikrotik untuk mendapatkan ip address.
27. Cek status pada pc untuk melihat ip addressnya.
28. Lalu kita tes konektivitas internet hotspot ini.
29. Masuk melalui browser, dengan alamat hotspot yang telah diatur tadi. Akan muncul tampilan seperti ini.
30. Login menggunakan username :admin dan password :
31. Jika berhasil login, berarti Internet Hotspot telah dikonfigurasi dengan benar.
E.
Analisa
Salah satu fitur yang cukup
populer dan banyak digunakan dari Router Mikrotik itu adalah Hotspot.
Kita mungkin tidak mengetahui perbedaan internet sharing biasa dengan Hotspot, dari praktikum ini kita dapat mengetahui perbedaannya. Mungkin
kita sering menemukan sinyal internet wifi yang di password dengan menggunakan
WPA atau WEP. Kita akan bisa internetan jika memasukkan password dengan benar.
Jadi siapa saja bisa mengakses wifi itu jika tau password nya karena password
nya hanya ada satu.
Hal ini berbeda
dengan metode Hotspot, yang mana kebanyakan wifi hotspot tidak di password dan
semua user bisa terhubung dan kemudian akan diarahkan ke halaman login di
Web Browser. Tiap user bisa login dengan username dan password yang
berbeda-beda. Metode semacam inilah yang sering kita temukan di wifi Cafe,
Sekolah, kampus, maupun area publik lainnya. Khususnya yaitu seperti dikampus
kita.
Dengan menggunakan
Mikrotik sebagai Hotspot, anda dapat mengkonfigurasi jaringan wireless yang
hanya bisa digunakan dengan username dan password tertentu. Anda juga dapat
melakukan manajemen terhadap user-user tersebut. Misalnya, mengatur durasi
total penggunaan hotspot per user, membatasi berapa besar data yang dapat di
download tiap user, mengatur konten apa saja yang boleh diakses user, dll.
F. Kesimpulan
- Mikrotik dapat digunakan untuk melakukan manajemen terhadap user yang terhubung ke perangkat tersebut.
- Mikrotik dapat digunakan sebagai internet hotspot, yang dapat menghubungkan user dengan jaringan luar.













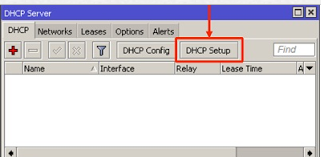

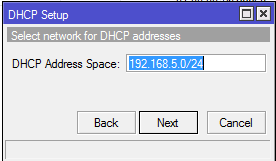













Tidak ada komentar:
Posting Komentar
Mohon jika ada masukan atau saran
[Gunakan Nama]